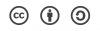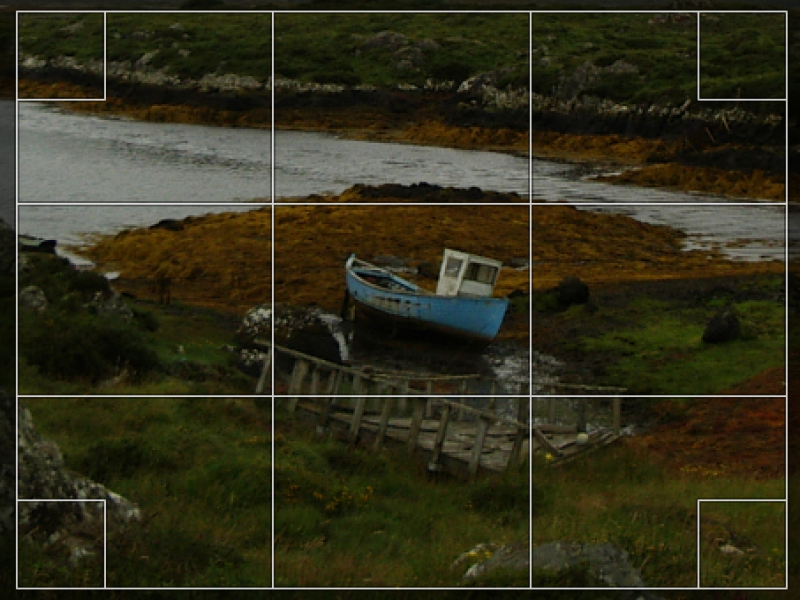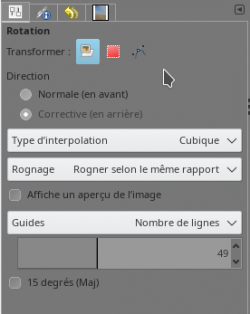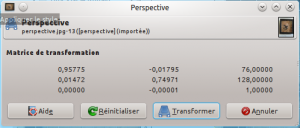Table des matières
Ateliers Photos avec Gimp (version 2.10+)
Choisir un logiciel de retouche d'image
Les documents d'image sont des documents plus « complexes » que beaucoup d'autres documents numériques.
Cela leur permet de contenir une très grande quantité d'informations pour représenter chaque donnée élémentaire et ses nuances.
Il existe de nombreux logiciels de retouche d'image.
Ils diffèrent par la richesse de leurs fonctionnalités, ceux qui proposent le plus de fonctionnalités étant aussi les plus difficiles à utiliser !
Tentons quelques énumérations :
- les plus riches : Gimp, Photoshop, Digikam
- les plus chers : Photoshop
- les mieux documentés : Gimp, Photoshop
- les plus généralistes : Gimp, Photoshop (au contraire des logiciels fournis avec les appareils)
- les plus pérennes : Gimp, Photoshop
- les logiciels libres : Gimp, Digikam (les logiciels libres sont plus performants, plus fiables, moins chers, plus pérennes et nécessairement plus respectueux des données de l'utilisateur (code public, format ouvert).
Pour la retouche photo, nous proposons le très connu GIMP qui nous accompagne depuis maintenant 20 ans et s'est, pendant ce temps, enrichi de nombreuses fonctionnalités. Vous pouvez vous informer des évolutions de Gimp en suivant sa roadmap.
Quelques liens :
- Télécharger Gimp :
- documentation :
Redimensionner une image matricielle avec Gimp
D'un point de vue général, il existe deux grandes familles d'images 2d: les images matricielles et les images vectorielles.
Une image matricielle est formée d’un assemblage de points nommés pixels. Les photos sont des images matricielles.
Une image vectorielle est une image numérique composée d’objets géométriques individuels définis des attributs de forme, de position, de couleur, etc. (définis de manière mathématique). Elles sont crées avec des logiciels.

Quelques définitions :
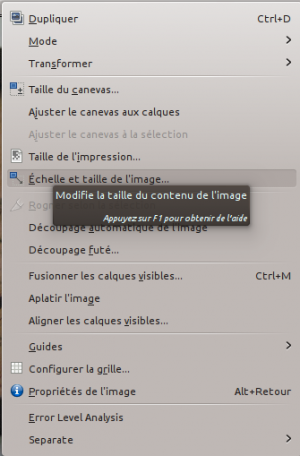 pixel : une image est constituée d'un ensemble de points appelés pixels (contraction de PICture Element). Le pixel représente le plus petit élément constitutif d'une image numérique. Une image est donc un ensemble de pixels contenus dans un tableau à deux dimensions.
pixel : une image est constituée d'un ensemble de points appelés pixels (contraction de PICture Element). Le pixel représente le plus petit élément constitutif d'une image numérique. Une image est donc un ensemble de pixels contenus dans un tableau à deux dimensions.
............
............
............
............
............
............
..................
..................
..................
..................
..................
..................
................................
................................
................................
................................
................................
................................
Définition : la définition d'une image est le Nombre de pixel en Longueur x Nombre de pixel en Hauteur : exemple 800 x 600 (le format 4/3 est un standard)
Résolution : la résolution est le nombre de pixels d'une image par unité de longueur ; elle est exprimée en dpi ou ppp.
Connaître la largeur d'affichage ou d'impression :
La résolution d'un écran d'ordinateur est de 72 dpi ou de 96 dpi.
La définition d'un écran récent va de 1200px x 800px à 1600 x 1200
La résolution d'une imprimante varie de 300dpi à 9600dpi
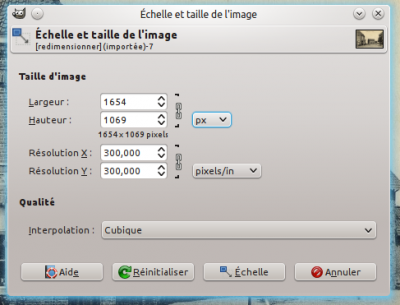
Vous pouvez régler la résolution des images captée par l'objectif de votre appareil photo ou numérisée avec un scanneur.
Redimensionnons !
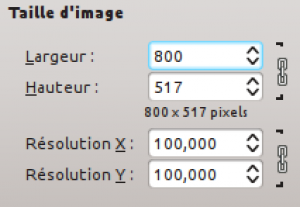
Cliquez sur Image / Échelle et taille de l'image
Pour une image destinée uniquement à un affichage écran, inutile de dépasser une résolution de 100 dpi et une largeur d'image de 800 pixels ; c'est un bon compromis pour un affichage écran.
Attention toutefois : ces caractéristiques ne conviennent pas pour imprimer ; pour imprimer, il faudra une résolution minimale de 300dpi (vérifier le réglage de votre appareil photo) et Gimp vous permettra de connaître la taille en centimètres de votre image pour un éventuel redimensionnement.
Recadrer une image avec Gimp
Ouvrir l'image recadrer.jpg
Premiers réglages
- Décocher la case Étendre depuis le centre si elle est cochée.
- Cliquer la case Mise en évidence
- Cliquer sur l'image d'en haut à gauche puis sans relâcher, glisser la sélection en bas à droite.
Affiner les réglages :
- pour garder un format d'image classique, nous allons fixer le format 4:3 du capteur. Pour cela, cochez la case Fixé et choisissez Proportions dans le menu déroulant.
Vérifiez que la case Paysage est enfoncée et saisissez 4:3.
Ajuster le cadre :
Tout est prêt maintenant pour fixer le cadre de l'extrait d'image que vous souhaitez sélectionner :
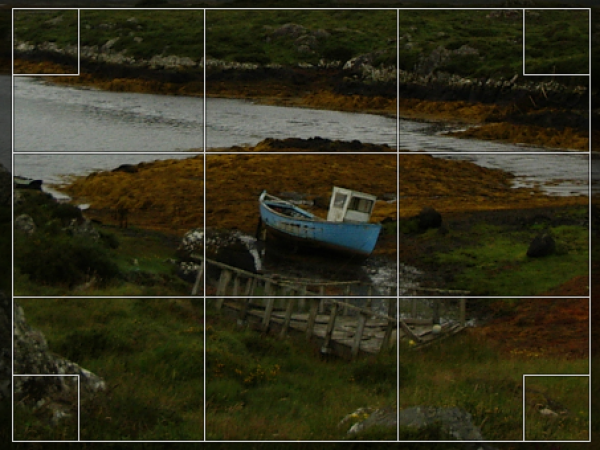
Pour cela, bougez les les poignées et réduisez ou agrandissez le cadre de la découpe.
Dès que vous êtes prêt, enfoncez la touche Entrée de votre clavier et appréciez le résultat !
Redresser un horizon avec Gimp
Ouvrir l'image redresser_210.jpg
(ou Outils / Outils de transformation / Rotation)
- Cliquer la case Corrective (en arrière)
- Choisir le type d'interpolation Cubique
- Choisir le type de Rognage choisissez de Rogner suivant le résultat.
- Cliquez dans l'image pour faire apparaître la grille et l'outil de rotation
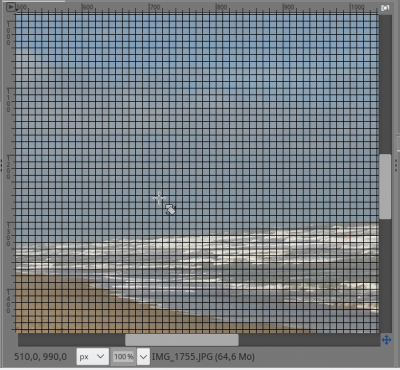
Le cercle central affiche le centre de rotation, laissez-le au centre de l'image.
A l'aide du curseur central et/ou de l'angle de rotation, ajustez les lignes de la grille en parfaites parallèles de la ligne d'horizon.
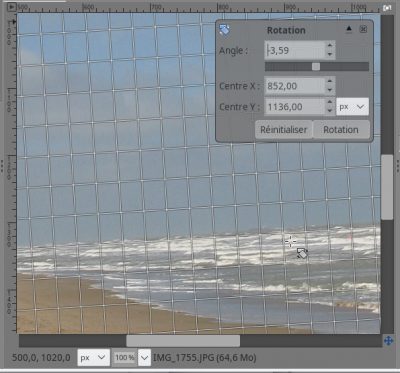
- Cliquez alors sur le bouton Rotation pour confirmer l'opération
Il ne vous restera plus alors qu'à recadrer l'image redressée
Et admirer le résultat !
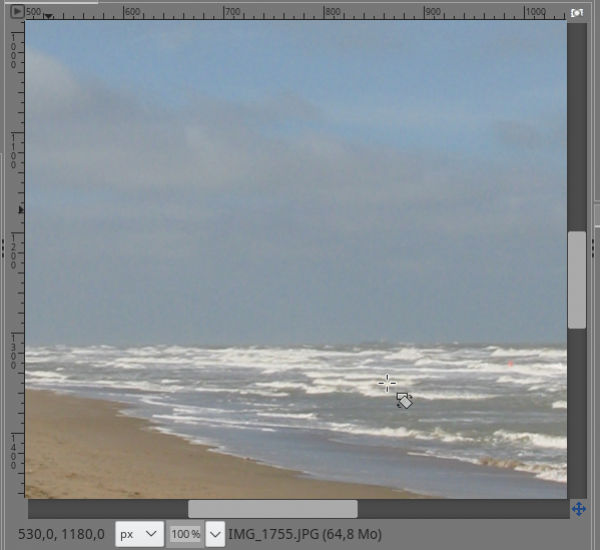
Redresser une perspective avec Gimp
Ouvrir l'image perspective.jpg
Activer l'outil de ![]() perspective
perspective
(ou Outils / Outils de transformation / Perspective)
- Cliquer la case Corrective (en arrière)
- Choisir le type d'interpolation Cubique
- Choisir Ajuster pour le rognage
- Alignez la grille sur les bords extérieur de l'image
- Cliquez sur Transformer :
- Il se peut que le calque résultant ait une taille supérieure à la taille de l'image. Pour résoudre cette situation, on pourra cliquer sur Calque / Calque aux dimensions de l'image.
- Attention : ce qui est considéré comme l'image est l'image complète et pas seulement la zone sélectionnée pour modifier la perspective, si le redimensionnement de l'image ne vous convient pas, il faudra peut-être penser à recadrer l'image avant tout …
Retoucher des photos
Ouvrir l'image retoucher.jpg
 L'exercice consistera à supprimer le fil électrique de la photo.
L'exercice consistera à supprimer le fil électrique de la photo.
L'image de départ présente de nombreux fils électriques, tant dans le ciel que sur les bâtiments :
Premiers réglages
Activer l'outil de clonage ![]()
(ou Outils / Outils de peinture / Clonage)
En fonction des corrections à apporter, il faudra faire varier la taille de la brosse (nous allons commencer par une taille 10 et l'adapter au fur et à mesure).

- Dupliquer le calque pour travailler sur le calque copié
- Choisissez l'endroit de la photo qui va remplacer le défaut (ici les fils électriques) en appuyant sur la touche Ctrl
- Cliquer (sans lâcher le bouton gauche) sur la zone à corriger
- Relâcher
- Répéter l'opération autant de fois que nécessaire.
Autres fonctionnalités de l'outil Clonage :
- pour la Source, vous pouvez travailler sur l'image (en travaillant sur tous les calques) ou cloner à partir d'un motif.
- Pour l'Alignement peut prendre quatre valeurs :
- Aucun : le premier point de sélection de la source du clonage sera la source de vos coups de pinceau, quelle que soit la position.
- Aligné, au second coup de pinceau, le décalage existant entre le premier point et la source est répété. Il faut donc cliquer à nouveau sur crtl pour modifier la source.
- Enregistré, mémorise la position de la source si vous clonez ensuite dans un autre calque. Si ce n'est pas le cas, elle n'aura aucun effet.
- Fixé, fait que la position de la source est fixe.
Voilà un exemple de résultat par simples retouches de l'image d'origine

voir quelques tutoriels de retouche avec Gimp sur :
http://applications.developpez.com/tutoriels/retouche-image-gimp/
Jouer avec les calques Gimp
Une image peut avec d'un ensemble de calques, chaque calque représentant une couches superposée et ajoutant un nouvel élément graphique à l'ensemble.
Les calques sont essentiels à l'édition avancée d'images et à la photo-manipulation avec Gimp.
Pour exemple, vous pouvez ouvrir l'image redresser_210.jpg, redresser l'horizon comme nous l'avons vu dans un exercice précédent et ajouter l'image sailboat1.jpg comme nouveau calque par-dessus, la modifier dans ce calque (supprimer tous les pixels sauf ceux du bateau), redimensionner/transformer le calque, la après en avoir effacer des parties, changer le mode de fusion des calques et éventuellement du texte sur un calque un troisième calque, etc, etc.
- Ouvrir l'image redresser_2.jpg - (Fichier / Ouvrir)
- Ouvrir en tant que calque l'image sailboat1.jpg (Fichier / Ouvrir en tant que calque)
- Rendre visible / rendre non visible / monter et descendre l'un puis l'autre des deux calques pour comprendre comment ils sont superposés (dans l'onglet Calques).
- Ajouter un canal alpha (Calques / Transparence / Ajouter un canal Alpha).
- Sélectionner le bateau à main levée (en prenant soin de fermer la sélection.
- Inverser la sélection pour sélectionner tout le calque sauf le bateau (Sélection / Inverser la sélection).
- Effacer la sélection (on efface la sélection) (Edition / Effacer).
- Remettre le bateau à l'échelle (Calque / Échelle et taille du calque) et positionner le à un endroit choisi sur la photo (règle des 4 tiers).
- Jouer avec l'opacité (taux de transparence - différent des masques de calque grâce auquel on pourra gérer cette opacité pixel par pixel) et le mode mode de fusion (le mode de fusion définit comment le calque interagit avec les autres calques (en dessous de lui).
- une fois le réglage recherché obtenu, après avoir sauvegarder votre image, vous pourrez l'“exporter sous” au format de votre choix.
Recoloriser des photos
Ouvrir l'image coloriser.jpg
L'exercice consistera à mettre en valeur certaines surfaces de la photo.

Premiers réglages
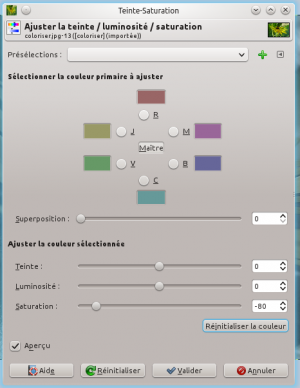 Commencer par dupliquer le l'arrière plan dans un nouveau calque par
Commencer par dupliquer le l'arrière plan dans un nouveau calque par ![]()
Sélectionner le nouveau calque puis Modifier sa colorisation par Couleur / Teinte-Saturation et atténuer la saturation à -80 % puis validez.
Faites un clic droit sur la copie du calque puis allez sur:
 Ajouter un masque de calque
Ajouter un masque de calque
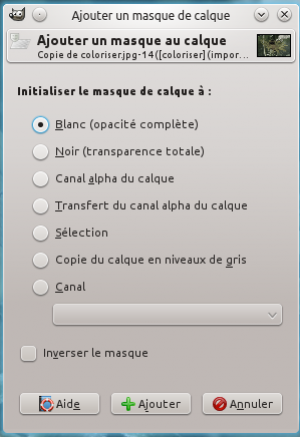 puis en initialisant le masque de calque à Blanc (opacité complète), cliquer enfin sur Ajouter
puis en initialisant le masque de calque à Blanc (opacité complète), cliquer enfin sur Ajouter
Après vous être assuré d'avoir sélectionné le calque « copie …. », choisissez l'outil Pinceau, à l'aide de ![]()

Voir quelques tutoriels gimp à l'adresse :
http://www.crystalxp.net/forum/fr/tuto-graphiques/Tuto-Gimp/customisez-exercice-photo-sujet_41114_1.htm|
Jouer avec les calques
Comprendre les calques
Convertir une image couleur en image noir et blanc avec Gimp
Ajouter un masque de calque
Le masque de Calque
Tout ce que vous devez savoir sur les masques de calque
Tuto video sur les masques de calque
Partager des photos
La production de plus en plus massive de photos est rendue possible par la conjonction de deux phénomènes :
- l'explosion du nombre des appareils qui peuvent prendre des photos
- l'utilisation de plus en plus massive des réseaux sociaux de toutes sortes qui facilitent le partage des photos.
Cela se fait le plus souvent dans l'ignorance quasi complète des droits liés aux données photographiques.
Nous ne parlerons ici de deux aspects principaux du droit liés au partage d'objets photographiques sans oublier que d'autres aspects législatifs peuvent interférer.
Le droit d'auteur
Dans la mesure où une photo une une œuvre de création,le droit d'auteur naît automatiquement par le création même d'une œuvre originale. A la différence du droit de propriété industrielle, il n'est pas nécessaire d'accomplir des formalités administratives pour l'obtention d'un droit d'auteur (pas de dépôt nécessaire).
En France (et en Europe), ce droit dure 70 ans après le décès de l'auteur.
- Qu'en est-il des photos : historiquement, seules des photos à caractère artistique ou documentaire étaient automatiquement protégées. Depuis 1985 toutes les œuvres photographiques ou réalisées avec des techniques analogues à la photographie, y compris les images de synthèse, sont protégées sans distinction.
Le droit à l'image :
Dans son article 8, la Convention Européenne des droits de l'Homme stipule « Ni l'auteur, ni le propriétaire d'un portrait, ni tout autre possesseur de détenteur d'un portrait n'a la droit de le reproduire ou de le communiquer au public sans l'assentiment de la personne représentée ou celui de ses ayants-droits pendant vingt ans à partir de son décès »
- Droit d'auteur / droit à l'image : attention aux droits des œuvres photographiées : un édifice, une maison, une œuvre d'art peuvent être protégés.\\Pour approfondir ces questions juridiques, parfois complexes, je vous propose deux documents disponibles en ligne :
- Propriété intellectuelle, droit d'auteur, droit voisin et droit à l'image, plus particulièrement pages 20/105 & 42/105, 63/105
Comment partager une, des photos ?
- Le partage de photos par courriel est déconseillé :
Pourquoi ne pas partager une ou des photos par email ?
- vous saturez votre boîte email ,
- vous saturez la boîte email du destinataire,
- le droit d'auteur et le droit à l'image des photos échangées ne sont pas respectés,
- vos photos sont stockées sans limite de temps sur des serveurs (ceux de votre fournisseur de boîte email, ceux des fournisseurs de boîte email des destinataires, les serveurs relai). Vous perdez toute maîtrise sur la dissémination et les usages de ces photos et l'intégrité des photos est altérée « pour qu'elles puissent passer par le tuyau ».
- Les réseaux sociaux, en particulier Facebook / Whatsapp, sont des endroits où il vaut mieux ne pas déposer des photos ou des images.. Déposer des photos sur ces réseaux revient à renoncer de facto à tous vos droits d'auteur et à accorder les droits à l'image des personnes figurants sur ces photos à l'entreprise qui héberge. Il ne faut toutefois pas mettre tous les réseaux sociaux dans le même panier mais à tout le moins renoncer à Facebook, Twitter, Google et autres GAFAM pour privilégier Signal, Diaspora ou encore Kontalk (liste non exhaustive).
- L'hébergement et le partage par les nuages est LA bonne solution
- prérequis:
- un serveur pour héberger vos fichiers (le votre chez un hébergeur ou le votre chez vous ou un compte chez e.foundation ou disroot ou Framadrive ou (Nextcloud).
- installation d'un client sur les périphériques qui partagent : client mobiles et bureau - clients Android
- exemple: cloud Nexcloud chez Disroot
- Proche de la solution précédente, la publication d'une galerie de photos en ligne est une solution intéressante à condition de choisir un fournisseur qui propose des conditions vous permettant de mettre en œuvre / respecter les droits cités ci-dessus. Piwigo est une excellente galerie en ligne, les conditions d'utilisation sont éthiques et parfaitement adaptées à la législation française et européenne.
- Vous découvrirez également l'offre de l'association Zaclys qui propose de nombreux services gratuits/payants dont l'hébergement et le partage sécurisés de photos
- Dernier cités, les outils d'échange de fichiers Framasoft propose une batterie d'outils simples d'utilisation voir en particulier Framadrive, framapic et framadrop, gratuit et mettant le respect des droits comme valeur essentielle.
- Mozilla propose également un service d'envoi de fichiers: FirefoxSend
- Aller plus loin :
- Travaux pratiques avec Gimp : retouche d'image et photomontage à la portée de tous – Thibaut Hofer Doc./006.6 HOF
- Gimp : L'essentiel pour bien débuter en retouche photo 005 INT / C0005429936
- Initiation à Gimp, livre téléchargeable au format epub ou pdf http://fr.flossmanuals.net/initiation-gimp/
- Cours en ligne : Définition, résolution taille pour une image http://www.imedias.pro/cours-en-ligne/graphisme-design/definition-resolution-taille-image/
— André Vanderlynden 2019/01/24 22:38